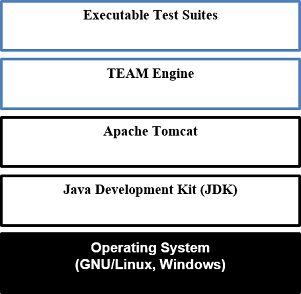
Virtualization Guide
Introduction
This guide describes how to use Packer to create a virtual machine (VM) or container image that includes a complete TEAM Engine installation along with the latest OGC conformance test suites. The generated image will contain the software components shown in the following figure (Software installed in the image).
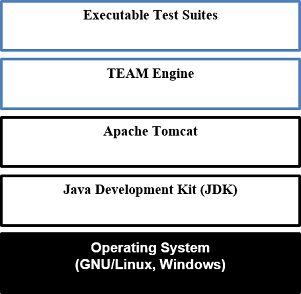
Packer is an open-source infrastructure definition tool used to create images for a variety of dynamic infrastructure platforms. It includes builders for many virtual environments, such as:
-
VirtualBox
-
Amazon EC2
-
VMware vSphere
-
Google Compute Engine
-
Docker (container)
The build process is driven by a template: a configuration file (in JSON format) that defines
how a machine image is created and provisioned. Several Packer templates have been developed for
various virtualization environments; these are available in the teamengine-virtualization module.
An archive file containing the source code for the latest release
can be downloaded from GitHub (or try the current snapshot).
Unpack the archive in a convenient location. The Packer templates can be found in this
subdirectory: teamengine-virtualization/src/main/config/packer/.
Packer
To install Packer, download the appropriate binary package for your host environment. Packages are available for all major operating systems (Windows, macOS, and Linux). Unpack the archive in a suitable directory, and then set the following user environment variables:
- PACKER_HOME
-
The directory where Packer is installed (Example: /usr/local/bin)
- PACKER_CACHE_DIR
-
(Optional) The location of the Packer cache (Example: /tmp)
Update the PATH environment variable to include PACKER_HOME. On Linux or macOS, add
export PATH=$PACKER_HOME:$PATH to the shell environment. To do this on Windows, press
Win > Run… and enter sysdm.cpl. On the Advanced tab select "Environment Variables".
Edit the user-level PATH variable by appending ;%PACKER_HOME% to the end (don’t omit the semicolon).
VirtualBox
Overview
VirtualBox is a freely available virtualization product that runs on Windows, Linux, and Mac hosts. It supports a wide variety of guest operating systems and is very useful in creating development or test environments. The Packer template will create a complete, ready-to-run TEAM Engine installation that contains the desired set of OGC test suites. The output is a "virtual appliance" (in the standard OVF format) that can be imported into VirtualBox.
Install VirtualBox
To install VirtualBox, download a suitable installation package for your host environment; see the user manual for installation instructions. When installation is complete, set the following user environment variable:
- VBOX_USER_HOME
-
The location where virtual machines will be created (Example: /srv/virtualbox)
By default virtual machines will be created in a subdirectory below the user home directory. The
environment variable VBOX_USER_HOME overrides the default configuration to specify an alternative
location.
Create and import the image
The Packer templates can be downloaded from GitHub as described in the introduction. Alternatively, if
Git is installed you can clone the teamengine repository.
The template file (teamengine-virtualbox.json) is in the src/main/config/packer/ directory within the
teamengine-virtualization module. Or build teamengine (mvn package) to generate the packer assembly,
an archive that contains the templates and supporting files; it can be found in the teamengine-virtualization/target
directory (a ZIP/GZIP file named teamengine-virtualization-${version}-packer).
The template defines several user variables that can be overridden from the command line or a file; see https://www.packer.io/docs/templates/user-variables.html). These are listed in the table below, along with their default values.
| Variable | Default value | Description |
|---|---|---|
te_version |
"4.10" |
The desired version of the TEAM Engine web application available at Maven Central. |
ets_resources_release |
"16.11.24" |
The desired ets-resources release version; this project aggregates all test suite dependencies. If not specified, the latest snapshot (tip of the master branch) will be used. |
use_oracle_jdk |
"false" |
Whether or not to use the Oracle JDK (which is subject to a license agreement). If not, OpenJDK will be used. |
iso_url |
"http://pubmirrors.dal.corespace.com/centos/7/isos/x86_64/CentOS-7-x86_64-Minimal-1511.iso" |
A URL referring to the base ISO installation image. |
Any of the template variables can be overridden by a command-line assignment. For example, if a
local copy of the base installation image exists it can be referenced using a file URL (the
final image will be created more quickly if the base image doesn’t have to be downloaded).
To create the virtual appliance, simply change to the directory containing the Packer template
and execute the packer build command in a shell console.
packer build -var iso_url=file:///tmp/CentOS-7-x86_64-Minimal-1511.iso teamengine-virtualbox.json
The appliance will be created in the "output-teamengine-virtualbox" subdirectory. The base operating system is CentOS 7.2 (more specifically, the minimal distribution that is intended for headless operation without a GUI). To run it, start VirtualBox and perform the following steps:
-
Choose File > Import Appliance… and select the *.ovf file
-
When the import is completed, select the newly created virtual machine and press "Start"
-
When the boot sequence finishes, login using an SSH client to localhost:2222—or use the VirtualBox terminal—with the TEAM Engine user credentials (see Note 1)
-
To start or stop Tomcat, execute this command:
sudo systemctl {start|stop} tomcat-jsvc -
The main TEAM Engine web app is available at http://localhost:8888/teamengine (see Note 2)
|
Note 1
|
The user credentials are specified in the Packer template ( |
|
Note 2
|
The VM runs on a private internal network using the default networking mode: network address translation (NAT); this prevents all direct inbound connections, but not outbound connections. Some port forwarding rules are created in order to allow remote access to the SSH server (via localhost:2222) and the Tomcat web container (via localhost:8888). |
Amazon EC2
Overview
Amazon Web Services (AWS) is a diverse platform of services that offer computing, storage, and networking capabilities in a public cloud environment. Amazon Elastic Compute Cloud (EC2) is a constituent service that provides dynamic infrastructure as a service (IaaS). Virtual servers can be created, launched, configured, and managed as needed.
Preparation
Before building an image, an Amazon Web Services (AWS) account must be available to use. If not, sign up for an AWS account. The Packer template complies with the restrictions of the free tier so you will not be charged unless your usage exceeds the stipulated limits. It is strongly recommended to not use the root account (that is, the account owner). Instead, create a separate AWS Identity and Access Management (IAM) user to interact with AWS. For guidance about how to do this, see Creating Your First IAM Admin User and Group.
|
Note 3
|
The AWS Free Tier offerings are available to new AWS customers for 12 months following the sign-up date. It allows up to 750 hours usage per month of a moderately small instance (instance type "t2.micro": 1 vCPU, 1 GiB memory). Note that the monthly allotment for Linux and Microsoft Windows instances is counted separately. Usage that exceeds the free tier limits is subject to billing. For more information, see Using the Free Tier. |
You will need the security credentials for the IAM user; specifically, the access keys required to send requests using various AWS APIs. Set them as the values of the environment variables shown below (which are also supported by the AWS command-line interface). The Packer template will obtain the credentials from these environment variables:
- AWS_ACCESS_KEY_ID
-
Access Key ID (Example: AKIAIOSFODNN7EXAMPLE)
- AWS_SECRET_ACCESS_KEY
-
Secret Access Key (Example: wJalrXUtnFEMI/K7MDENG/bPxRfiCYEXAMPLEKEY)
The source image is the official CentOS 7 HVM image, which is freely available from the AWS Marketplace. However, a subscription is required in order to access it. Visit the AWS Marketplace page for the official CentOS 7 image. Click "Continue" and select the "Manual Launch" tab. Then click "Accept Software Terms" in order to subscribe and enable access in any supported region.
Create and register the image
The same template variables as defined for the VirtualBox image apply here. To create and register the image, change to the directory containing the Packer template and execute this command in a shell console:
packer build teamengine-aws.json
When the process is completed, the image will appear in the AWS EC2 console—under IMAGES/AMIs—for
the "N. Virginia" region (us-east-1). Note that the image will be marked as private, so it can
only be launched by the owning account. If you have installed and configured the
AWS command-line tools, run the describe-images
command:
aws ec2 describe-images --owners self --region us-east-1
Launch the image
An instance can be launched from the EC2 dashboard by selecting the image and clicking "Launch". Access via SSH is permitted from anywhere by default, but the source IP address can be restricted to a single address or an address range (in CIDR notation: 192.168.0.0/16). When the instance reaches the "running" state it will appear in the console under INSTANCES/Instances. The public hostname and IP address will be displayed on the "Description" tab. Connect via SSH and login as 'centos' using the key specified at launch. The server may be stopped and started as needed by selecting the appropriate action on the Actions > Instance State submenu.
Execute this command to start or stop the Tomcat web container:
sudo systemctl {start|stop} tomcat-jsvc
The main TEAM Engine web application will be available at <http://{ip-address}:8080/teamengine/>. However, no in-bound HTTP traffic is permitted by default. A firewall rule must be added either when launching the instance or by editing the security group that applies to the running instance. To do the latter, on the "Description" tab select the security group and choose the Actions > Edit inbound rules submenu; add a custom TCP rule for port 8080.


